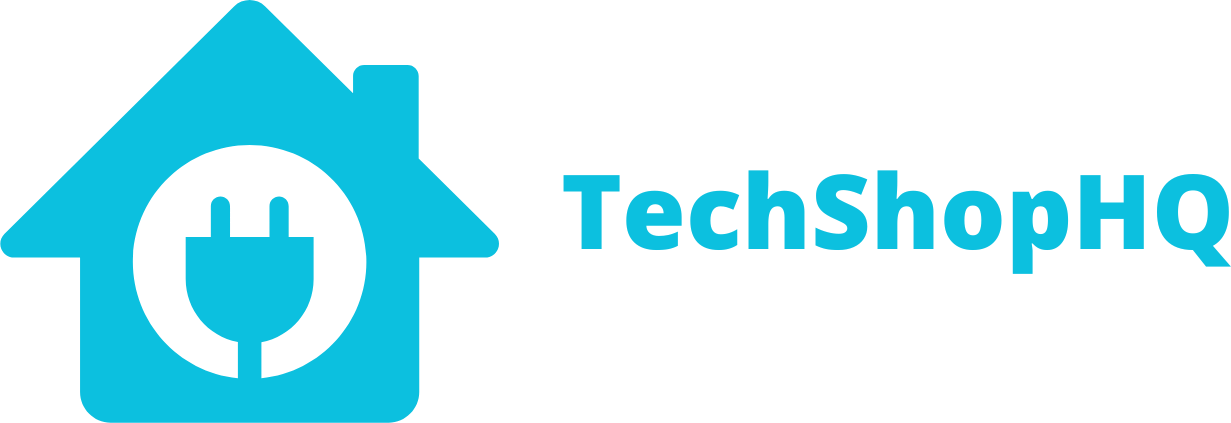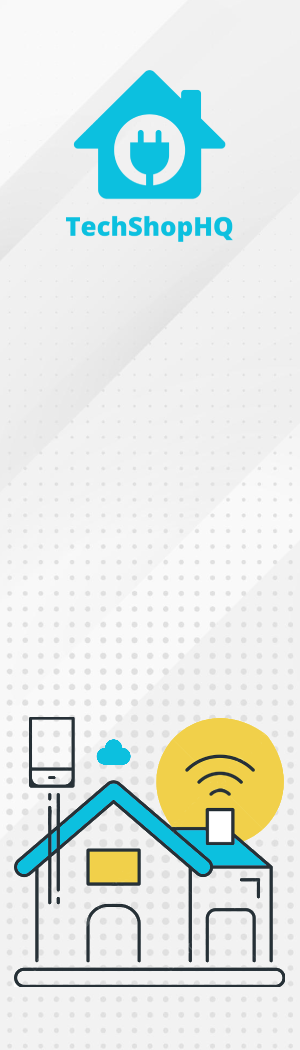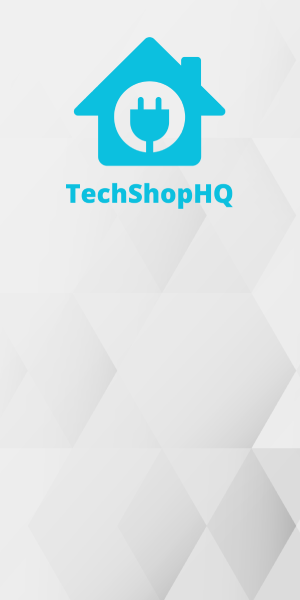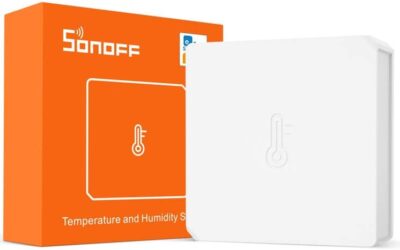Product Description
Introducing the Aqara Motion Sensor – your guardian of security and convenience. Elevate your smart home experience with this cutting-edge device that brings an extra layer of intelligence to your living space. Designed to seamlessly integrate into the Aqara ecosystem, the motion sensor utilizes advanced technology to detect movement within its range. Receive real-time notifications on your smartphone or smart hub, ensuring you’re always in the loop. With its sleek and compact design, installation becomes a breeze, fitting seamlessly into any environment. Let the Aqara Motion Sensor revolutionize your home’s security and automation, making it an indispensable addition to any modern living space.
Step into the future of smart living with the Aqara Motion Sensor. This powerful device not only enhances your home’s security but also streamlines your daily routines. Experience hands-free automation as it effortlessly detects motion and triggers pre-set actions, such as turning on lights or adjusting thermostat settings. The sensor’s compatibility with the Aqara ecosystem ensures a seamless connection, while its energy-efficient design guarantees prolonged operation. Whether you’re safeguarding your home or simplifying your lifestyle, the Aqara Motion Sensor is your partner in creating a truly intelligent and responsive home environment.
Automation Ideas
Aqara Motion Sensors are versatile devices that can be used for various automation scenarios to enhance the functionality and convenience of your smart home. Here are some useful automation ideas for your Aqara Motion Sensor:
- Motion-Activated Lighting – Turn on lights in a room when motion is detected and turn them off when no motion is detected for a specified time. This is great for hallways, closets, and bathrooms.
- Security Alerts – Receive notifications or trigger an alarm when motion is detected in areas where you want to enhance security, such as your front porch or backyard.
- Welcome Home Scenario:
- Have your lights turn on and thermostat adjust to your preferred temperature when motion is detected at your front door, creating a welcoming atmosphere when you arrive home.
- Energy Savings – Automatically turn off lights and appliances when there’s no motion detected in a room, helping to save energy.
- Nightlights – Set up low-intensity nightlights that activate when motion is detected in the middle of the night, providing enough illumination for safe navigation without disturbing your sleep.
- Automated Hallway Lighting – Install motion-activated lights in hallways or staircases, so they illuminate as you pass through, enhancing safety and convenience.
- Home Theater Mode – When motion is detected in your home theater or entertainment room, dim the lights, lower the blinds, and turn on your AV system for a movie night experience.
- Cabinet and Closet Lighting – Add motion-activated lights inside cabinets, pantries, or closets to illuminate the interior when you open the door.
- Bathroom Fan Control – Automatically turn on the bathroom exhaust fan when motion is detected, ensuring proper ventilation during use.
- Outdoor Lighting – Illuminate your outdoor pathways and entrance areas when motion is detected, providing both security and convenience.
- Pet Monitoring – Use the motion sensor to monitor pet activity when you’re not at home, receiving alerts when motion is detected in specific areas of your home.
- Away Mode Simulation – Create a “vacation mode” automation that simulates presence by randomly turning on lights when motion is detected in different rooms to deter potential intruders.
- Notification Alerts – Get notified on your smartphone when motion is detected in areas where you want to monitor activity, such as a child’s playroom or a home office.
- Staircase Lighting – Install motion-activated lights on your staircase steps for added safety during nighttime navigation.
- Garage Door Automation – Automatically open the garage door lights when you enter the garage and close them after a few minutes of no motion.
- Security Camera Activation – Trigger your security cameras to start recording when motion is detected in specific areas, enhancing your home security system.
Remember to customize and fine-tune these automation ideas to suit your specific needs and preferences. You can use smart home platforms like Home Assistant, Apple HomeKit, or Google Home to create and manage these automations based on your Aqara Motion Sensor’s triggers.
Setup
Home Assistant
Setting up an Aqara Motion Sensor in Home Assistant involves several steps, including installing and configuring the required components. Here’s a step-by-step guide to help you get started:
Prerequisites:
- Home Assistant: Make sure you have Home Assistant installed and running on your system.
- Zigbee Coordinator: You’ll need a Zigbee coordinator to connect the Aqara Motion Sensor to Home Assistant. A popular option is the Zigbee USB stick or Zigbee coordinator that is compatible with Home Assistant.
- Aqara Motion Sensor: Ensure that you have the Aqara Motion Sensor ready to pair with your Zigbee coordinator.
Step 1: Install Zigbee Integration
- Open the Home Assistant dashboard in your web browser.
- Click on “Configuration” in the sidebar.
- Click on “Integrations.”
- Click the “+ Add Integration” button and search for “Zigbee Home Automation (ZHA).”
- Follow the on-screen instructions to install the Zigbee integration. When prompted, select the Zigbee coordinator you have connected to your system.
Step 2: Pair the Aqara Motion Sensor
- Once the Zigbee integration is installed, click on it to access the Zigbee configuration.
- Click the “Add Devices” button.
- Put your Aqara Motion Sensor in pairing mode. This typically involves pressing a button on the device. Refer to the Aqara Motion Sensor’s manual for specific instructions.
- Home Assistant should detect the motion sensor. Click on it when it appears in the list of available devices.
- Follow the on-screen instructions to complete the pairing process.
Step 3: Configure the Aqara Motion Sensor
- After successfully pairing the motion sensor, you can now configure its behavior and automation triggers.
- Go to the “Devices” tab in the Zigbee integration configuration.
- Find your Aqara Motion Sensor in the list of devices and click on it.
- Here, you can configure settings such as sensitivity, LED behavior, and more, depending on the features supported by your Aqara Motion Sensor.
Step 4: Create Automations (Optional)
- To make the most of your Aqara Motion Sensor, create automations in Home Assistant. For example, you can create an automation that turns on lights when motion is detected.
- Go to “Configuration” > “Automations” and click the “+ Add Automation” button.
- Follow the automation creation wizard to define the trigger (motion detected), conditions, and actions (e.g., turn on lights).
Step 5: Test and Monitor
- Test your Aqara Motion Sensor to ensure it’s working as expected. Walk in front of it to trigger motion and see if it activates any automations you’ve set up.
- Monitor the motion sensor’s status and battery level in the Home Assistant dashboard.
That’s it! You’ve successfully set up an Aqara Motion Sensor in Home Assistant. You can now use it to trigger various automations and enhance the functionality of your smart home.
Amazon Alexa
Aqara devices are generally not natively compatible with Amazon Alexa. However, you can usually integrate Aqara devices with Amazon Alexa through a Zigbee hub or a compatible smart home bridge that is linked to both systems. Here’s a general outline of how to set up an Aqara Motion Sensor with Amazon Alexa:
Prerequisites:
- Aqara Motion Sensor: Ensure that you have an Aqara Motion Sensor and it is set up and working with your Zigbee hub or compatible smart home bridge.
- Amazon Alexa: Make sure you have an Amazon Echo device (e.g., Echo Dot, Echo Show) and the Amazon Alexa app installed on your smartphone.
Steps:
- Set up your Aqara Motion Sensor: Follow the instructions provided by Aqara for setting up your motion sensor with your Zigbee hub or compatible bridge.
- Discover Devices in the Alexa App:
- Open the Amazon Alexa app on your smartphone.
- Tap the “Devices” icon at the bottom right.
- Tap the “+” icon to add a new device.
- Select “Add Device.”
- If you have a Zigbee hub (like a compatible smart home hub) that’s connected to both your Aqara Motion Sensor and Alexa, you can try the Zigbee discovery option. Otherwise, look for the specific brand of your hub or bridge (e.g., SmartThings, Hubitat) in the list of smart home hubs.
- Follow the on-screen instructions to discover your Aqara Motion Sensor. The Alexa app will scan for compatible devices.
- Create Routines or Automations (Optional):
- Once your Aqara Motion Sensor is discovered and added to Alexa, you can create routines or automations to trigger specific actions when motion is detected. For example, you can create a routine that turns on smart lights when motion is detected by the Aqara Motion Sensor.
- To create routines in the Alexa app, go to “More” > “Routines” > “+” sign to create a new routine.
- Test the Setup:
- Test your Aqara Motion Sensor by walking in front of it. If it’s correctly integrated with Alexa, it should trigger any routines or actions you’ve set up.
Please note that the compatibility and integration options can change over time, so it’s a good idea to check for any updates or changes in compatibility between Aqara devices and Amazon Alexa. Additionally, you may need to use third-party skills or services like IFTTT to bridge the gap between Aqara and Alexa if native integration is not available. Always refer to the latest instructions provided by Aqara and Amazon for the most accurate setup steps.
Apple HomeKit
Setting up an Aqara Motion Sensor with Apple HomeKit requires the use of a compatible Zigbee hub or bridge that supports HomeKit. Aqara devices can be integrated with HomeKit through such a bridge. Here are step-by-step instructions on how to set up an Aqara Motion Sensor in Apple HomeKit:
Prerequisites:
- Aqara Motion Sensor: Ensure that you have an Aqara Motion Sensor and it’s set up and working with a compatible Zigbee hub or bridge. Aqara’s M2 or M1S hub is known to work well with HomeKit.
- iOS Device: You’ll need an iPhone or iPad with iOS 14 or later installed.
- Apple Home App: Make sure you have the Apple Home app installed on your iOS device.
Steps:
- Set Up Your Aqara Motion Sensor with the Aqara App:
- If you haven’t already, set up your Aqara Motion Sensor with the Aqara app and ensure it’s connected to your Aqara hub (M2 or M1S).
- Add the Aqara Hub to HomeKit:
- Open the Aqara app on your iOS device.
- Tap on the Aqara hub that your Aqara Motion Sensor is connected to.
- Go to “HomeKit Settings.”
- Follow the on-screen instructions to add the Aqara hub to HomeKit. You’ll be asked to scan a QR code or enter a HomeKit setup code provided with the hub.
- Once added, the Aqara hub and all devices connected to it, including the Aqara Motion Sensor, should appear in the Apple Home app.
- Configure the Aqara Motion Sensor:
- Open the Apple Home app on your iOS device.
- Find your Aqara Motion Sensor in the Home app’s device list.
- You can rename the sensor and assign it to a room for easier management.
- Configure any desired automations or scenes involving the Aqara Motion Sensor within the Home app.
- Test the Setup:
- Test your Aqara Motion Sensor by walking in front of it. If correctly integrated with HomeKit, it should trigger any automations or scenes you’ve set up.
Please note that the specific steps and options may vary slightly depending on the Aqara hub model and firmware version you are using. Always refer to the latest instructions provided by Aqara for the most accurate setup steps, and make sure your Aqara hub is compatible with HomeKit.
Once set up, you can use the Apple Home app to control and monitor your Aqara Motion Sensor, create automations, and integrate it with other HomeKit-compatible smart devices in your home.
Google Home
Aqara devices do not natively integrate with Google Home. However, you can often set up Aqara devices with Google Home through a compatible ZigBee hub or bridge that supports Google Assistant. Here are the general steps on how to set up an Aqara Motion Sensor in Google Home:
Prerequisites:
- Aqara Motion Sensor: Ensure that you have an Aqara Motion Sensor and it’s set up and working with a compatible Zigbee hub or bridge.
- Google Home: Make sure you have a Google Home device (e.g., Google Nest Mini, Google Nest Hub) and the Google Home app installed on your smartphone.
Steps:
- Set Up Your Aqara Motion Sensor with the Aqara App:
- If you haven’t already, set up your Aqara Motion Sensor with the Aqara app and ensure it’s connected to your Zigbee hub or bridge.
- Add Your Zigbee Hub or Bridge to Google Home:
- Open the Google Home app on your smartphone.
- Tap on the “+” icon to add a new device.
- Select “Set up device.”
- Choose “Have something already set up?”
- Search for and select your compatible Zigbee hub or bridge. If it’s not listed, you may need to use third-party services like Home Assistant or IFTTT to bridge the gap between Aqara and Google Home.
- Follow the on-screen instructions to link your hub or bridge with Google Home. This typically involves signing in with your account for the hub/bridge.
- Discover Devices in Google Home:
- Once your hub or bridge is linked to Google Home, you can discover devices connected to it.
- Open the Google Home app.
- Tap “Set up device” or “Add.”
- Select “Works with Google.”
- Search for your Zigbee hub or bridge (the one you linked earlier) and follow the on-screen instructions to complete the setup.
- Configure the Aqara Motion Sensor:
- After successfully adding your Zigbee hub or bridge to Google Home, your Aqara Motion Sensor should appear in the list of devices.
- You can rename the sensor and assign it to rooms for easier management within the Google Home app.
- Test the Setup:
- Test your Aqara Motion Sensor by walking in front of it. If it’s correctly integrated with Google Home, you can use voice commands or the Google Home app to check its status.
Please note that the compatibility and integration options can change over time, so it’s a good idea to check for any updates or changes in compatibility between Aqara devices and Google Home. Additionally, you may need to use third-party services or platforms to bridge the gap between Aqara and Google Home if native integration is not available. Always refer to the latest instructions provided by Aqara and Google for the most accurate setup steps.
Mi Home
Setting up an Aqara Motion Sensor in the Mi Home app is relatively straightforward, as Aqara devices are compatible with the Mi Home ecosystem. Here are step-by-step instructions on how to set up an Aqara Motion Sensor in the Mi Home app:
Prerequisites:
- Aqara Motion Sensor: Ensure that you have an Aqara Motion Sensor and it’s set up and working.
- Mi Home App: Download and install the Mi Home app on your smartphone. You can find it on the App Store (iOS) or Google Play Store (Android).
Steps:
- Open Mi Home App and Sign In:
- Launch the Mi Home app on your smartphone.
- Sign in to your Mi account or create one if you don’t have an account already.
- Add a Device:
- Tap the “+” icon in the top-right corner of the Mi Home app to add a new device.
- Select the Category:
- In the “Add Device” screen, you will see a list of categories. Find and select “Security.”
- Choose Your Device Type:
- Under the “Security” category, select “Motion Sensor.”
- Put Your Aqara Motion Sensor in Pairing Mode:
- Follow the on-screen instructions to put your Aqara Motion Sensor into pairing mode. Typically, this involves holding down a button or following the specific pairing instructions provided with the sensor.
- Connect to the Sensor:
- Once the app detects your Aqara Motion Sensor, it will prompt you to confirm the device. Select your sensor from the list.
- Configure Device Name and Location:
- You can choose to assign a name to your Aqara Motion Sensor and specify its location or room in your home.
- Complete the Setup:
- Follow the remaining on-screen prompts to complete the setup process.
- Test the Aqara Motion Sensor:
- After successful setup, you can test the motion sensor by walking in front of it. The Mi Home app should display the sensor’s status (motion detected or not).
- Automation and Smart Home Integration (Optional):
- You can set up automations, schedules, and integrate your Aqara Motion Sensor with other smart devices in the Mi Home app for more advanced functionality. This allows you to create scenarios like turning on lights when motion is detected.
- Monitor and Control:
- Use the Mi Home app to monitor and control your Aqara Motion Sensor as needed. You can view its status, battery level, and adjust settings.
That’s it! You’ve successfully set up your Aqara Motion Sensor in the Mi Home app. You can now use the app to manage and control the sensor, create automation scenarios, and integrate it with other smart devices in your Mi Home ecosystem.
Other Resources
https://www.zigbee2mqtt.io/devices/RTCGQ11LM.html
https://www.aqara.com/en/product/human-motion-sensor/specs/